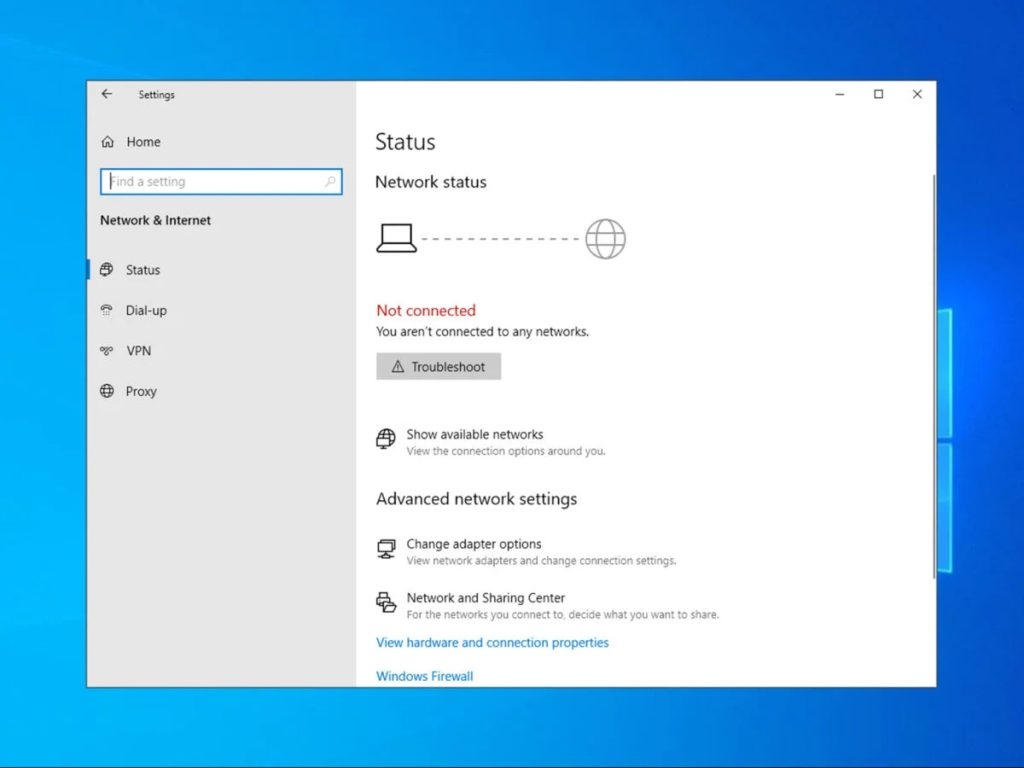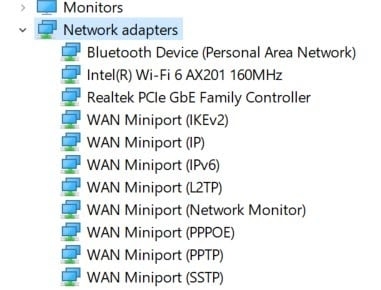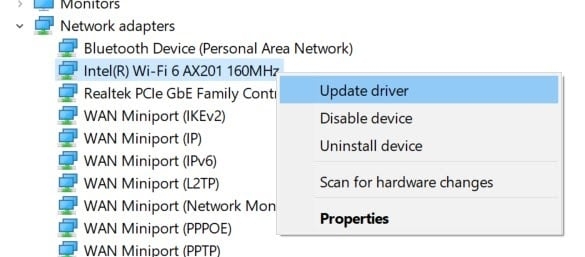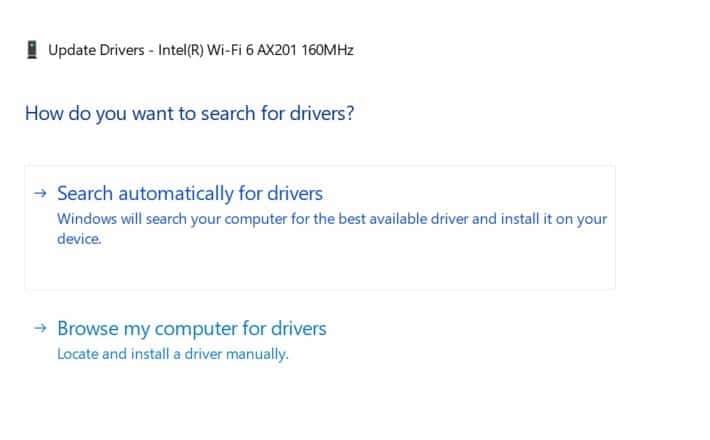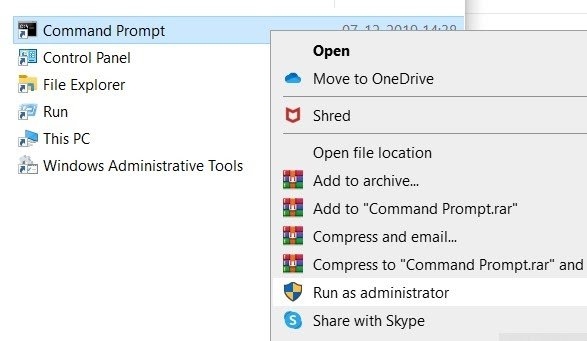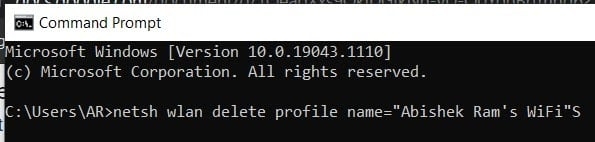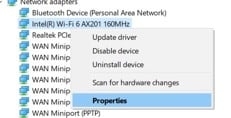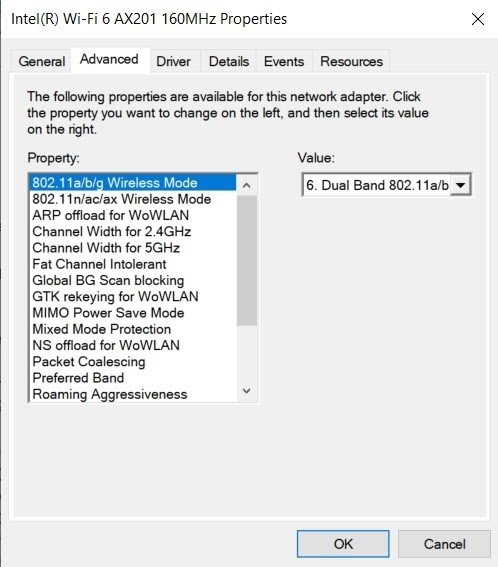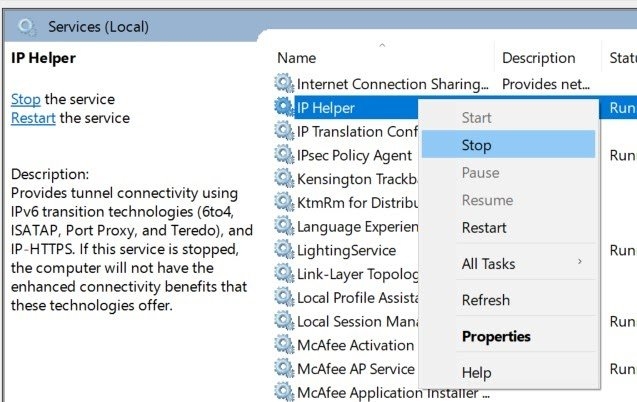Causes of “problem with wireless adapter or access point” Error
Though there are many reasons behind this error popping up, some of the common reasons are there might be issues with your Operating System, the network adapter might not be functioning properly, or there might be an issue from the access point end.
Fix: “Your current security settings do not allow this file to be downloaded.” ErrorHow to Fix Generic PnP Monitor Driver?Fix: NVIDIA Control Panel Not Opening
In this article, we have listed some of the best working solutions to fix the “problem with wireless adapter or access point” error.
Methods to Fix “problem with wireless adapter or access point” Issue
Method 1: Enter the Right Password
One of the common reasons that lead to the access point error is typing a wrong password. Recollect the right password and try to enter the same in the ‘network security key’ section. Sometimes, even if the password is right, you might not be following the case-sensitive rule. So, try to check if you are typing the password as per case-sensitive or not.
Method 2: Check if the Wireless Adapter is On
Sometimes we accidentally keep turning on the ‘Airplane Mode’ on our systems. This can also be one of the common reasons for the access point error. Try to check if the ‘Airplane Mode’ is on or not, and disable it (if it is enabled).
Method 3: Try to Connect Using Ethernet Cable
In case you tried connecting through the Wi-Fi network, but if the Wi-Fi isn’t working, then it is recommended to connect using an ethernet cable. Try using a LAN cable to connect the LAN socket of your system with the router. Since most of the latest routers have multiple LAN ports, you can connect two different devices and test if the issue is popping up on both of them or not.
Method 4: Update the Wi-Fi Drivers
In case you have a faulty network adapter, then the chances of getting problems with the wireless adapter are high. You either need to update the Wi-Fi drivers to the latest version or uninstall and reinstall them again. To update the Wi-Fi drivers, you can follow the below-mentioned steps:
Firstly, open the menu with the ‘Windows + X’ shortcut. Alternatively, you can also right-click on the Windows icon.Now, choose the ‘Device Manager’ option to see all the devices connected to your system.Navigate to the ‘Network Adapters’ option and expand it. Now, select the Wi-Fi adapter you wish to update.
Right-click on the adapter and select the ‘Update Driver’ option.
When you see a pop-up, click on the option ‘Search Automatically For Drivers’
Once the driver update is completed, try to reboot the system.
Method 5: Reset Active Network Profile
A network profile is a network connection-related setting that helps the device connect to the internet. However, this can vary from one device to another. If the configuration is not right for the active network, there will be an issue with the wireless adapter or access point. You can reset the network profile by following the steps below:
Type ‘Command Prompt’ in the Windows search bar and right-click on it. Select ‘Run as Administrator.’
Now, enter the following command and hit ‘Enter.’
Command: netsh wlan delete profile name=” Wi-Fi Network Profile Name”
You will be disconnected and reconnected to the current network. Even after performing the reset, if you have any issue with the wireless adapter, check the next solution.
Method 6: Remove the Antivirus Sofware
Antivirus is very important to safeguard your system from catching viruses or any other malware. However, some antivirus programs interfere with genuine programs and drivers as well. If your antivirus detects the wireless adapter drivers as malware, try to disable it temporarily and update the drivers.
Method 7: Change the Username and Password of your Network
If you are looking for a simple method to fix the wireless adapter issue, then change the username and password of your Wi-Fi connection. To change the credentials, you can refer to the manual provided by the router manufacturer. You can also check the back of the router for more information on how you can reset the username and password.
Method 8: Enable WMM on the Router
The Wi-Fi Multimedia tool helps in increasing the internet bandwidth. To enable the Wi-Fi Multimedia on your device, follow the steps mentioned below:
Open the Windows search bar and type ‘Run.’ Now, launch the ‘Device Manager’ by typing devmgmt.msc on the ‘Run’ window.Now, go to the Wi-Fi adapter and right-click on it. Select the ‘Properties’ option.
Navigate to the ‘Advanced’ tab in the ‘Wi-Fi Adapter Options.’
Scroll down to find the WMM option. Select that and choose the ‘Auto’ option from the drop-down menu.
Method 9: Disable IP Helper
IP Helper is a Windows service that improves network connectivity. If the configuration is wrong, it might lead to the wireless adapter or access point error. To stop the IP Helper service, follow the steps given below:
Firstly, open the ‘Services’ app through the Windows search bar.Now, scroll down to the list of services and select the ‘IP Helper’ service.
Right-click on that option and select the ‘Stop’ option.
After performing the above steps, reboot your system. Now, you should be able to connect to your internet.
Method 10: Update Windows
Sometimes the old version of Windows might be causing issues with the access point. Try to update your Windows version. Follow the steps mentioned below to update your Windows version:
Firstly, open the Windows search bar.Now, type “Windows Update Settings” in the search bar and open it.Check if there are any updates available to install. If there is any, download and install it.
Conclusion
You can try any of the above-mentioned methods to fix the problem with wireless adapter or access point’ error. In case none of the above-mentioned methods work, then check with the technical support team of Microsoft or get your hardware checked with the help of a skilled technician.