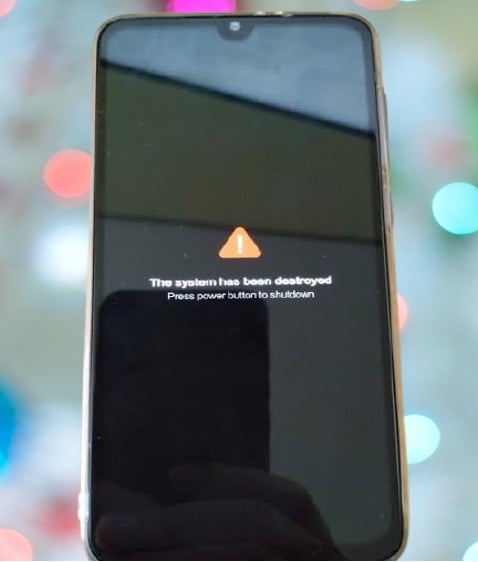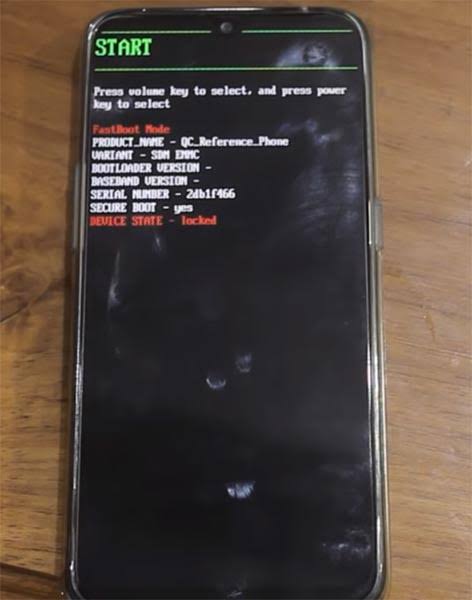Then, this post will provide a simple solution guide for it. Don’t worry it’s a fixable thing, just it needs a few simple steps to follow and we are done. But do note that it mostly won’t recover device data and it will be lost. This might not be your problem in the present time where we have a lot of cloud storage apps in the market and a lot of them coming up. The failure to boot is the result of fault or destruction in a piece of your device system operation or bootloader. It mostly occurs due to the bootloader getting corrupted. Let’s start with understanding brick,
What is a Brick(ed) Device?
The word “brick” here implies the condition of the device. The device becomes brick when it is unable to boot partially or completely, due to some software error or installing third-party apps. As the device is no longer operational. Hence, it is compared with a brick, which is a piece of a block with no use. But we have a solution for it and will discuss it further. The process to solve this problem is called Unbricking and the device we take here is a Realme Phone. So, keep reading to understand and learn how to unbrick Realme Phones.
Causes of Bricking?
Most cases of bricked devices will be one of those causes,
Types of Bricking?
There are 2 types of bricking in phones, Soft bricking: It is the condition in which the device boots partially or stops at the welcome screen, and the loop breaks there. The causes 1,2,5 & 7 may be a part of it. In most cases soft bricking is correctable. Hard bricking: It is the condition in which the device is unable to boot completely or doesn’t switch ON. Causes 2,3,4 & 6 come under this category. These in most cases become difficult to correct and make the device operational.
How to Unbrick Realme Phone?
There is no proper official flash tool for the Realme device. Since Realme is a sub-brand of Oppo, we can try with tools that are suitable for Oppo too and vice versa. There are a few methods to Unbrick Realme Phone, here we will be discussing using Fastboot Commands. Please note that for running the below steps we need your device to at least boot to recovery mode, else you might need a different method. Let’s start then,
Set up ADB and Fastboot
ADB stands for Android Debug Bridge, it is a command-line tool, and by using ADB you can access each part of your Android through the command line. It is a tool used to flash TWRP recovery and also to unlock Bootloaders. Fastboot is a protocol that is used to re-flash the system partition on your Android device. It is a small yet powerful tool that comes up with the Android SDK (Software Developer Kit) which is an alternative to all the recovery mode installations and updates. While re-flashing the system partition Fastboot requires a device with an unlocked bootloader. All Android devices don’t have a user-accessible Fastboot mode, it is possible just after Nexus devices have enabled the fastboot mode by default. Some independent Android developers and tech enthusiasts make the Fastboot mode possible on some different phones. We have written a comprehensive guide to setup fastboot and ADB in any operating system like Windows, Linux, and macOS, check that out to set it up properly, How to Install ADB and Fastboot?
Downloading Fastboot ROM Files
This is a very important step, before we take any steps we first need to extract the FastBoot ROMs on the system so that we are ready to run it. Download the compressed file from the below table and extract it in the ADB directory that we made in the above step. Make sure that it has all these five files, boot.img, system.img, vbmeta.img, system.img and vendor.img.
Booting into Fastboot Mode
Once done connect your device to PC and follow the below steps for getting into fastboot mode.
Press the Power button on your Realme device.After releasing the button, press and hold Volume Down & Power button together, until the screen showing the Realme logo appears.Leave the buttons, now wait till black screen with a list of options appears.
Now the phone has got into the fastboot mode,
Unbrick Realme Phone Using Fastboot Command
Now that the smartphone is in fastboot mode, connect the smartphone to the PC, and let’s go towards PC,
Open Command Prompt in Windows and Terminal in Mac and Linux.Then navigate to the ADB directory. (Ref: How to Install ADB and Fastboot?)Now, let’s check if the device is connected properly, for that type the below command in the Command Prompt and press Enter to execute.
If it returns a Device ID, then we are all set.Now, you need to format data from your device, for that type command as, and press Enter to execute.
Now flash each file one by one using the below commands,
Alternatively, after the command >fastboot flash, you can drag the suitable file to the PowerShell window and it will detect the location and execute the command as usual, which will be like,
Thus it will write the file and display you the time taken for executing.
Once done let’s reboot your device using PowerShell command, and press Enter to execute.
fastboot reboot You can also reboot through your device using the power button. The device will reboot itself safely and uninterrupted. Now, disconnect your device from the PC safely. This completes our steps to Unbrick Realme Phone. Just set up your device as usual and you are done.
Closing Phrase
That was it, we have successfully discussed and learned how to unbrick Realme phone. Also, let us know whether you have successfully unbricked your device with our simple guide. Do comment if you want us to take up other methods and for other devices as well. We will take up that for you.