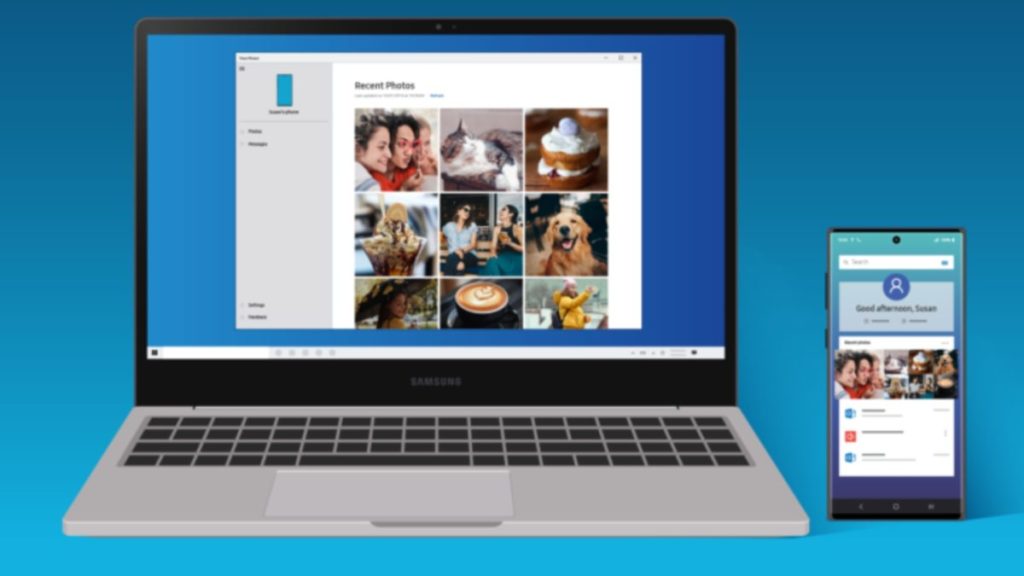For using the new drag-drop feature, what it takes is a running link of Samsung device to Windows 10 version or even higher. This feature can be used through the new Galaxy phones and Tablets including Galaxy Note 9, Note 10, S9, S10, S20 and more. Currently, the new file-sharing system is available to Window Insider Community. However, it is expected to get rolled more widely. The feature supports all types of files excluding folders. It can be used to share a maximum of 100 files with a file size of less than 512 MB. From Samsung, files can be dragged from Gallery or My Apps only. However, from PC any kind of file can be dragged.
Steps to Transfer Files Wirelessly from Samsung Phone to Windows 10
Step 1. Download Your Phone App on Windows 10 PC.Step 2. Open phone screen on Your Phone App. Open My Files Section and navigate to the folder.Step 3. Select the file. To Transfer additional files, Click on themStep 4. Long press on the selected files till thumbnail appears.Step 5. Drag the files to the desired location on your PC.
Steps to Transfer Images from Phone’s Gallery App
Step 1. Open Phone Screen on Your Phone App.Step 2. Navigate to Albums and long press on the desired image. Step 3. Tap on the additional desired photosStep 4. Now, Drag and Drop the images the same way as mentioned above.
Steps to Copy files from PC to Phone
Step 1. Open Phone Screen on Your Phone App on PC.Step 2. Select the desired files.Step 3. Drag the selected files on your phone window.Step 4. Navigate to Downloads folder in internal storage to see the transferred files.
Conclusion
That was it. Now are done with transferring your files. Please make sure that while dragging and dropping, you do not minimize Your Phone App as this will cancel the transfer process.
More Like This
How to Install Custom Themes in Windows 10?How to Use Android Phone as Webcam in Windows 10?How to Easily Set Up Miracast in Windows 10?